Untuk kebutuhan input data yang
berbentuk form pada ms.excell dan file tsb digunakan oleh user pengguna lain
adakalanya sebagian cell harus kita kunci, hal ini dilakukan agar user pengguna
lain hanya mengisi dan melakukan edit pada cell tertentu saja, sementara bagian
cell lain yang berisi rumus excel harus kita lock! Karna kalian semua gak mau kan sudah buat rumus di ms.excel dan setting
kolom sesuai kebutuhan di utak-atik lagi oleh user pengguna lain? Untuk melakukannya juga tidak
sulit, berikut langkah-langkah yang harus Anda lakukan.
Cara mengunci atau mem-Password Cell tertentu pd Ms.Excel :
1. Untuk langkah pertama, hilangkan efek Lock Cell pada
semua cell, caranya cukup block semua cell pada Excel tersebut (Ctrl+A),
kemudian pada tab Home, pilih Format > Lock Cell.
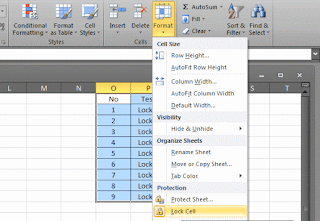
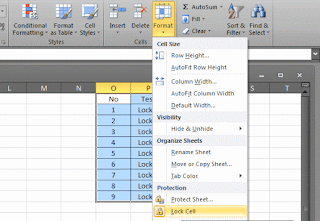
3. Lalu pilih kembali Format > Protect Sheet.
4. Berikan centang pada opsi Select Unlocked Cells, jika
sudah Anda dapat langsung meng-klik OK dan berikan Password terlebih dahulu
pada kolom tsb.
5. Dan sekarang cell tsb tidak dapat di edit kembali, mudah bukan? untuk mengembalikannya cukup pilih kembali menu
Format > Unprotect Sheet.
Berikut aplikasinya pada area kerja worksheet ms.excel pada tempat saya bekerja, berupa form data input mahasiswa
cell pada bagian tsb telah terprotect, kecuali pada bagian kanan pengguna user lain masih bisa input data atau edit data & untuk penggunaan barcode menggunakan fonts type IDAutomationHC39M
berikut setting kolom untuk keperluan cetak, dengan cara memanggil nomor pada data induk dan paste pada kolom tsb







